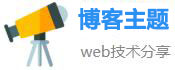n卡更新,NVIDIA显卡升级 告别卡顿
如果你的计算机的显卡已经过时了,你可能会遇到很多卡顿和其他性能问题。但是,当你开始考虑升级显卡时,你会发现市面上有很多不同的选项,其中最热门的选项是NVIDIA显卡。
NVIDIA是一个领先的图形处理器制造商,他们的显卡设计和制造都是高品质的。在本文中,我们将探讨如何通过升级NVIDIA显卡来解决计算机卡顿的问题。
第一步:确定你的显卡需要升级
在购买任何新硬件之前,你需要确定你的计算机是否需要升级。最简单的方法是使用Windows自带的设备管理器来检查你的显卡型号和性能。如果你不确定如何使用设备管理器,请参考以下步骤:
按下Win + X快捷键来打开WinX菜单。
选择“设备管理器”选项。
在“设备管理器”窗口中,找到“显示适配器”选项,并单击展开。
你将看到你计算机当前使用的显示适配器名称和型号。
如果你的显卡超过3-5年的使用寿命,或者你的计算机在运行图形密集型程序时出现卡顿、崩溃或者其他表现不佳的情况,那么你可能需要升级设备。
第二步:选择正确的显卡
现在你已经确认了升级NVIDIA显卡的必要性,下一步就是选择一个正确的显卡。这里有一些需要考虑的因素:
处理器和内存:使用较快的处理器和内存可以最大程度地优化显卡的性能。
电源:确保你的计算机的电源能够支持显卡的额定功率。
系统兼容性:确保你选择的显卡与你的计算机和操作系统兼容。
预算:选择最适合你的预算的显卡。
在选择显卡时,确保你选择的显卡型号能够达到你所期望的性能目标,并能够与你的计算机兼容。最好选择一个适合你预算的显卡,以便在功能和性能之间寻求最佳平衡。
第三步:卸载旧显卡驱动程序
在安装新的显卡之前,你需要先卸载旧的显卡驱动程序。这对确保新显卡的兼容性和稳定性非常重要。

以Windows 10为例,以下是卸载显卡驱动程序的步骤:
按下Win + X快捷键,选择“设备管理器”选项。
展开“显示适配器”并找到你计算机上的旧显卡。
右键单击设备名称,选择“卸载设备”选项,并选择“删除驱动程序”。
完成驱动程序的卸载后,重启计算机。
第四步:安装新显卡
当你已经卸载好旧显卡驱动程序后,现在可以将新显卡安装在你的计算机上。以下是安装新显卡的简单步骤:
关闭计算机,断开电源,打开计算机的机箱。
找到旧显卡插槽并拔出旧显卡。
擦拭清洁显卡插槽并防止静电电荷。
将新显卡插入显卡插槽中,确保插入到正确的插槽中。
将电缆插入显卡后方的端口中(如果适用)。
关闭计算机机箱,重新连接电源,开机启动。
当计算机重新启动时,你可能需要安装新显卡的驱动程序并进行设置。驱动程序通常是一个可执行文件,你可以从NVIDIA官网下载。通过按照驱动程序的指示来完成安装,确保在安装过程中一定要关闭防病毒软件,以免影响驱动安装。
结论
通过本文,你学习了如何通过升级NVIDIA显卡来解决计算机卡顿问题。如果你的计算机卡顿、崩溃或者经常出现性能低下的情况,那么从升级显卡开始是最好的选择之一。确保选择正确的显卡、卸载旧显卡驱动程序、安装新显卡驱动程序并进行设置,这将使你的计算机在运行图形密集型程序时保持稳定、高效。
相关文章
- 一款可以看直播的app(直播一网打尽,看直播神器!)
- sgame,S游戏:进入真实虚拟世界的畅玩之旅
- qqmac版-「QQ MAC」新版,让你穿越时空,更高效沟通!
- 做i爱直播app(直播神器 i爱直播,带你畅享全新直播体验!)
- fgo日服官网,FGO日服官方网站炫酷升级,开启全新召唤之旅!
- ti9决赛,Dota2 TI9冠军之争:开辟全新巅峰赛场
- mapbar,Mapbar:全能导航神器,为你点亮行路路!
- 么么美女直播app所有剧的品质都很高,绝佳剧集,完美品质——么么美女直播app全面震撼
- e站传送门免墙版下载老李直播间怒骂挖主播,老李直播间愤怒谴责挖主播行为,免墙版下载链接请进!
- 国产免费真人叼嘿视频下载版网友体验感更佳,国产免费真人叼嘿视频下载版网友好评如潮